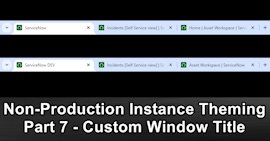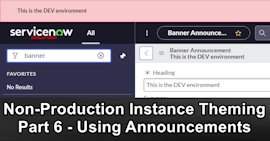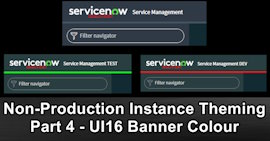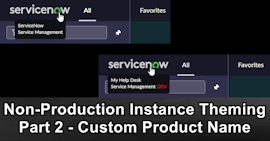Foreward
The thought process for instance-specific theming is:
- Create the content in production. They'll get cloned down.
- Create the configuration in the lower other instances to use the content that came from production.
Product logo
You can give instances their own unique logo to tell them apart. This method is super easy to do.
This logo is used:
- In the top-right of the banner (incl. UI16).
- On the login page for the Next Experience.
Note: Custom product banner logos will not affect the Service Portal.
For more information on changing the banner logo and the different ways to do it, check out SN Docs.
How it looks
Here's how it looks out of the box in Polaris / Next Experience UI.
If you hover the mouse over the logo, the "Product Description" appears.
Here's how it looks out-of-the-box in UI16.
Customised
Here's an example in the Next Experience with a slight change to denote which instance that you're in.
The custom logo also appears on the Next Experience login page.
And in UI16.
How ServiceNow decides what logo image to use
The logo (a.k.a. product image) is set by the following, in order.
- The UI16 Banner Image image field on the Company that your User [sys_user] is set to. Does not affect login page. Not clone safe.
- The UI16 Banner Image image field on the System Properties > My Company record / the Company [core_company] where "Primary" is TRUE. Not clone safe.
- System Property glide.product.image.light. Should be an image name, not an attachment sys_id.
- System Property glide.product.image. Should be an image name, not an attachment sys_id.
The logo on the login page will use the same order.
Note that glide.product.image.light overrides any other logo image configuration for the Platform UI or the login page.
Changing the "UI16 Banner Image" field on the "My Company" record will update the glide.product.image.light property. These changes will be lost during a clone over the instance.
How to change the product image
Do not use the System Configuration > Basic Configuration page to upload a new logo. This will attach the image to the system property which will be lost during a clone.
Here's how to upload a new logo image and update ServiceNow to use that image as a logo.
First, add the image to ServiceNow.
- In production navigate to "System UI > Images > Images" or the table Images [db_image].
- Click on "New".
- Enter a "Name" for your image. Valid names must end in .gif, .png, .jpg, .ico, or .bmp. I'd recommend "favicon_(instance name)" e.g. "favicon_dev.png".
- Click the "Click to add" link in the Image field, then select and upload the image.
- Click "Update" to save the new image.
- Repeat the above steps for as many unique favicon images you need (e.g. 1 for DEV, 1 for TEST).
- Get the new Image [db_image] to the other instances either by doing a clone, or repeating the above steps in the other instances.
Why did we add the images in production?
While the system property that specifies which image to use will survive the clone, the image itself will not. The Image [db_image] table has no clone data preserves. This means images for all of the instances must be in production so that they come down in a clone.
Then update the system properties to use your new image.
- Navigate to the list of system properties by entering sys_properties.list in the navigator search field, then press ENTER.
- Search for the system property glide.product.image and open it. (If it's missing, create a new one with the same name).
- Set "Value" to the name of the Image [db_image] you created earlier.
- Save the changes.
- Repeat the above steps for glide.product.image.light.
Here's some examples with placeholder images.
Here's how it looks with glide.product.image.light configured. Note that this property is confiugured by default.
Here's how it looks without glide.product.image.light configured, but still a logo on the "My Company" record.
Warning: Image attachments on Company records
Unique banner images on Company [core_company] will be lost and replaced during a clone, even though the record itself is preserved.
I don't recommend setting the logo for non-production instances using the Company [core_company] method.
Warning: Image attachments on system properties
Do not attach images to system properties. Images attached to Sytem Property [sys_properties] records are not preserved during a clone. This is a problem for "uploaded image" system properties because the system property and it's value will be preserved, but the value will be a sys_id of the image attachment which gets deleted by the clone.
This will cause your logo image to be missing after a clone.
Banner with a missing logo.
Next Experience login page missing logo.